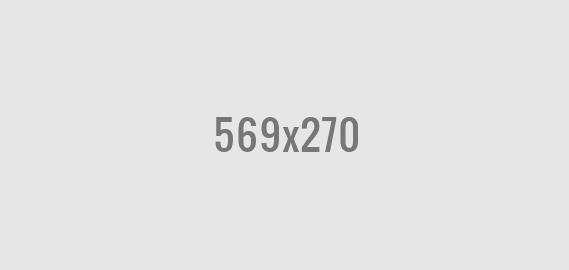Comment créer son magnet personnalisé ?
Pour créer un magnet totalement personnalisable, rien de plus simple, rendez-vous en page de Création. Vous allez voir, cette page a été conçue pour qu’il soit tout aussi facile de concevoir vos aimants photo, que de les poser sur votre frigo. Un jeu d’enfant !
Pour fabriquer votre 1er aimant photo, le plus simple est de suivre les étapes ci-dessous. Mais attention, nul besoin de suivre toutes les étapes, la sobriété a parfois du bon.
1 - Téléchargez vos photos
Cliquez sur le lien « Téléchargez Photos », puis choisissez l’icone Ordinateur, Facebook ou Instagram. Sélectionnez vos photos, puis cliquez sur « Ouvrir ». Vos photos se chargent alors sur la page de création.
2 – Sélectionnez une photo
Cliquez juste sur une des photos téléchargées pour la faire apparaître dans le cadre central de création des magnets.
3 – Choisissez une forme de magnet
Cliquez sur le bouton « Formes » puis sélectionnez la forme souhaitée. Si elle ne convient pas à votre photo, cliquez sur un autre format de magnet pour en changer.
Etape 4 – Cadrez votre photo
Utilisez le curseur ou cliquez sur la photo (clic gauche appuyé) pour la déplacer. Ajustez le cadrage avec le zoom, la rotation, 1er/2nd plan, … Très important, votre photo doit recouvrir entièrement la forme (contour flouté inclus).
Etape 5 – Ajoutez du texte
Cliquez sur le bouton « Texte », puis sur l’icône « T » pour saisir votre texte dans la cellule. Positionnez le texte sur le magnetavec les outils de cadrage, puis changez couleur, taille, police du texte en cliquant sur les outils proposés.
Etape 6 – Ajoutez une illustration
Cliquez sur le bouton « Illustrations », puis sur une illustration pour la faire apparaître dans le cadre central. Ajustez sa position, taille avec les outils de cadrage (curseur, zoom, rotation, 1er plan, …).
Etape 7 – Ajoutez un filtre à la photo
Cliquez sur le bouton « Effets », puis cliquez sur l’un des 8 filtres photo proposés. Vous pouvez à tout moment revenir à la photo d’origine en cliquant sur le 1er encart intitulé « normal ».
Etape 8 – Enregistrez un magnet
Une fois votre magnet créé, cliquez sur le bouton « Enregistrez Magnet ». Un message de validation de l’enregistrement de votre magnet photo apparaît, ainsi qu’une miniature en bas du cadre central.
Etape 9 – Commandez vos magnets
Les magnets que vous avez enregistrés apparaissent en page « Panier ». C’est dans la page « Panier » que vous définissez la dimension et les quantités que vous voulez commander de chaque magnet créé.
A noter les fonctions des 3 derniers icônes au-dessus du cadre central :
- L’icône « poubelle » permet de supprimer le calque sélectionné. Pour supprimer une photo, un texte ou une illustration qui ne vous conviennent pas, il suffit de cliquer dessus, puis de cliquer sur la petite poubelle,
- L’icône « flèche vers la droite » permet de revenir en arrière, pour annuler les 2-3 dernières actions que vous avez réalisées lors de la création de votre magnet,
- L’icône « sens interdit » permet de tout supprimer d’un coup et de revenir sur un cadre central vide.
En conclusion, si vous vous demandiez où faire ses propres magnets ultra personnaliséssimplement, vous êtes sur le bon site. Et si par hasard vous aviez encore des questions, écrivez-nous. Nous nous ferons un point d’honneur à vous répondre dans les meilleurs délais ou à vous appeler pour vous aider dans la création de votre aimant photos.